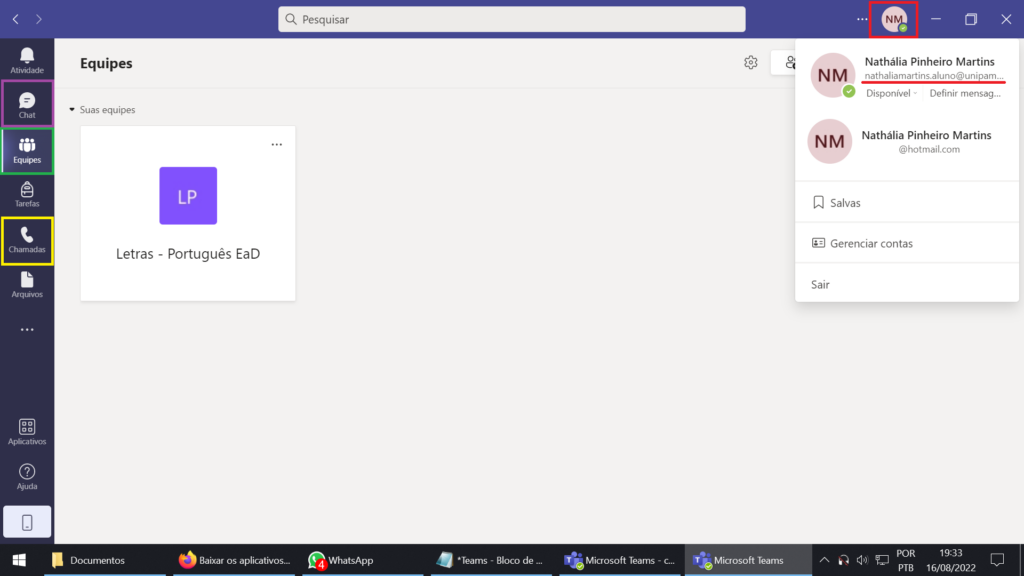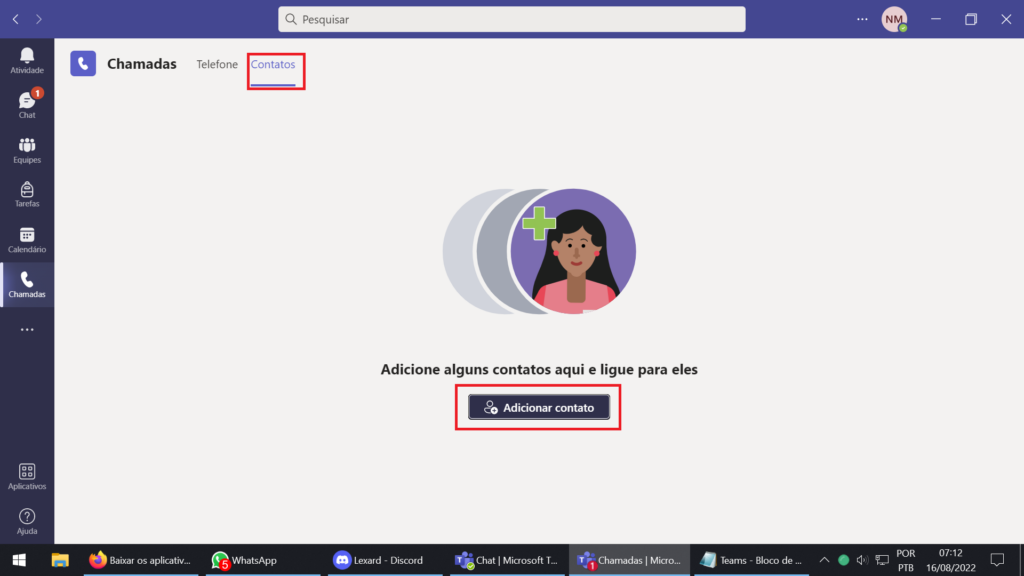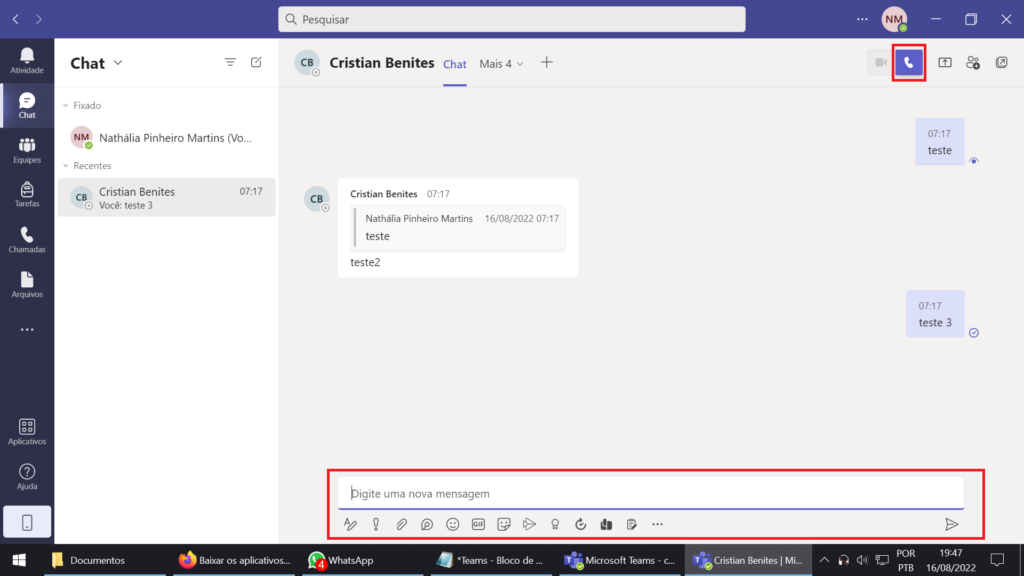O presente tutorial está dividido em três etapas:
1) Criando uma conta Microsoft
2) Fazendo download do Microsoft Teams
3) Utilizando o Microsoft Teams
Etapa 1) Criando uma conta Microsoft
O Microsoft Teams exige que você faça login utilizando uma conta Microsoft (Hotmail ou Outlook). Qualquer e-mail serve, pois ele será utilizado apenas para fazer o acesso à conta da Unipampa. Caso não tenha, comece pelo tutorial abaixo. Caso tenha, pule para a etapa 2.
1.1) Abra o Outlook clicando aqui: https://outlook.live.com/owa/
1.2) Clique em Criar conta gratuita e siga os passos. Ele irá pedir para você definir qual será o e-mail e se ele será @outlook.com, @outlook.com.br e @hotmail.com. No exemplo abaixo estou criando o e-mail testenathunipampa@outlook.com:
Após isso, ele irá pedir para você definir uma senha e perguntará seu nome e sobrenome, assim como sua data de nascimento. Coloque sempre informações verdadeiras e anote seu novo e-mail e sua senha.
É possível que você tenha que solucionar um captcha. Após isso, a Microsoft perguntará se você deseja adicionar um número de telefone, que não é obrigatório, e seu e-mail estará pronto.
Etapa 2) Fazendo download do Microsoft Teams
Será necessário instalar o aplicativo no seu computador. Caso já tenha feito isso, pule para a etapa 3.
2.1) Abra o link para download: https://www.microsoft.com/pt-br/microsoft-teams/download-app
2.2) Clique em baixar para desktop e selecione Teams para trabalho ou escola.
2.3) Feito o download, instale o programa e abra-o.
3) Utilizando o Microsoft Teams
Como dito anteriormente, o Microsoft Teams começará solicitando que você faça login com uma conta Microsoft.
3.1) Clique em entrar e insira seu e-mail Hotmail ou Outlook e sua senha.
3.2) Se for o seu primeiro login, o programa perguntará seu nome e sobrenome. Coloque seu nome completo e clique em continuar. Haverá também uma opção de usar a conta para todos os aplicativos da Microsoft. Fique à vontade para negar ou aceitar.
3.3) É possível que o Firewall do Windows tente bloquear o programa a partir dessa etapa. Caso aconteça, clique em permitir.
3.4) A tela inicial será aberta. Vamos agora adicionar o seu e-mail da Unipampa: clique no botão circular onde estará a foto da sua conta:
3.4) Clique em adicionar conta corporativa ou de estudante.
3.5) O programa pedirá um novo e-mail e senha. Utilize seu e-mail institucional e a mesma senha usada nos sistemas da Unipampa:
3.6) Mais uma vez ele perguntará se você quer utilizar a mesma conta em todos os programas da Microsoft. Fique à vontade para negar ou aceitar.
3.7) Note que o programa mudará um pouco. Abaixo marcamos alguns pontos de interesse:
3.7.1) Os dados de sua conta podem ser encontrados na marcação vermelha. Seu e-mail institucional estará ali, se tudo estiver correto.
3.7.2) Você pode adicionar pessoas que já tenham uma conta no Microsoft Teams em Chamadas, na marcação amarela. A aba funciona assim:
Para adicionar alguém, clique em Contatos e utilize a opção Adicionar contato.
Essa opção é bem simples e apenas pedirá que você busque o contato. No exemplo abaixo, buscamos o Cristian, nosso bolsista:
Assim como no e-mail institucional, as pessoas da Unipampa aparecerão primeiro se já tiverem uma conta. Após selecionar a pessoa, basta clicar em adicionar.
Ainda em Chamadas > Contatos, você pode iniciar um bate-papo com um de seus amigos (marcação vermelha) ou ligar para ele (marcação verde):
3.7.3) Voltando ao início (3.7), na marcação roxa estará o Chat, onde estarão todas as conversas que você tiver iniciado. Esse canal funciona como um chat do Whatsapp: é possível enviar mensagens de texto, ligar para o seu contato, etc:
3.7.4) Na marcação verde (3.7) estarão as Equipes:
Equipes são como grupos de Whatsapp, você recebe um link e pode entrar em uma. Observe que criamos uma equipe para o curso no exemplo acima. Ela funciona assim:
Caso queira testar, você pode acessar nossa equipe clicando aqui: https://teams.microsoft.com/l/channel/19%3aYeZslHnAhJNMHFjt4jaavs9cp6-QhN31xC-IJJ-3JnM1%40thread.tacv2/Geral?groupId=103aca6e-fd20-41dc-8d8a-e0867a0e553b&tenantId=9102ee2d-5df2-4c34-a584-e82778847b71
Para o reconhecimento, a avaliadora enviará um link para que os alunos participem de uma chamada de vídeo com ela.
3.8) Por fim, chamadas funcionam assim:
Alguns botões foram marcados em vermelho na imagem acima: Chat permite que você inicie uma conversa por texto na chamada. Microfone e Câmera ativam/desativam seu microfone e câmera, como no Google Meet. Compartilhar permite que você compartilhe sua tela ou janela, também como no Google Meet. Mais tem configurações de legenda e outras que não são relevantes para o reconhecimento.
E é isso! Demais instruções serão enviadas para o e-mail institucional. Caso tenha outras dúvidas, não deixe de enviar um e-mail para nathaliamartins.aluno@unipampa.edu.br.